Navigation panel with Folder Tree
Folder tree shows hierarchical view of all your personal item folders and any public or shared folders you are subscribed to. There are standard mail folders Inbox, Drafts, Sent, Spam and Trash.
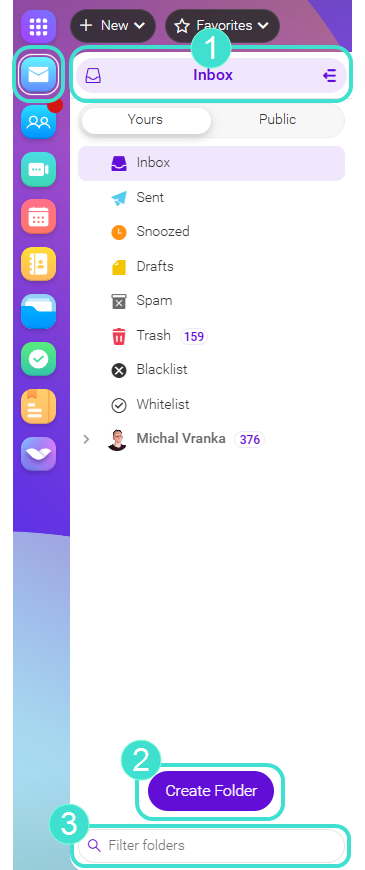
Figure. Folder tree.
1. Displays folder you are currently in.
2. Create folder. Select the parent folder and click this icon to add a subfolder.
3. Filter folders. Quick folder search – this feature allows you filter the folder names. Click the icon and start typing. Folders are filtered immediately. To reveal all folders, click the cross symbol on the right side of the field (not shown when the field is empty).
Archive
The archive capabilities allow the administrator to bring archiving features directly to the end users via IMAP. SMSs are also archived automatically. All archived emails are always stored as .imap files.
Public folders
The Public Folder is an IceWarp folder that you can use to share files with other people who have access to your Public Folder (people using the same domain or people added by administrator to the public group). Everyone with a user account and password on your computer can access the Public folder. To add any account use context menu and click Add shared account. It appears to the users as a name of the parent folder that an item belongs to.
Shared folders
Accesible to a pre-defined list of users, according to their set permissions.
See How to share folders with other accounts.
Search folders
All items that match the search criteria will be placed into this folder.
Filters - Whitelist / Blacklist
In case of incoming emails delivered to the Spam folder, you have two options for working with them. Drag and drop the message into Inbox or whitelist/blacklist the sender by right clicking on a message and choosing Manage Sender. Using this option you can whitelist/blacklist a sender or the whole domain.
Tip: For Spam in Inbox, you have the same options as described above by in the whitelist/blacklist section. Drag and drop the message into the Spam folder or whitelist/blacklist the sender by clicking right mouse button on a message and choosing Manage Sender. Using this option you can whitelist/blacklist the sender or a whole domain.
Folder types
/What type of a folder can.png)
Figure. Folder types in Tree View.
1. Private folder: The folders only you can access. Any private or confidential material should be stored in these folders. You can, however, grant specific users rights (read, write, all and full) by clicking the Sharing and Permissions from the Context Menu.
2. Public folder:The folders that do not belong to a particular user. They contain files that everyone with the correct permission can access. The permissions are Read, Write, All and Full. Group Folders are created by Administrators or users with correct permissions.
3. Shared folder: Shared by user.

